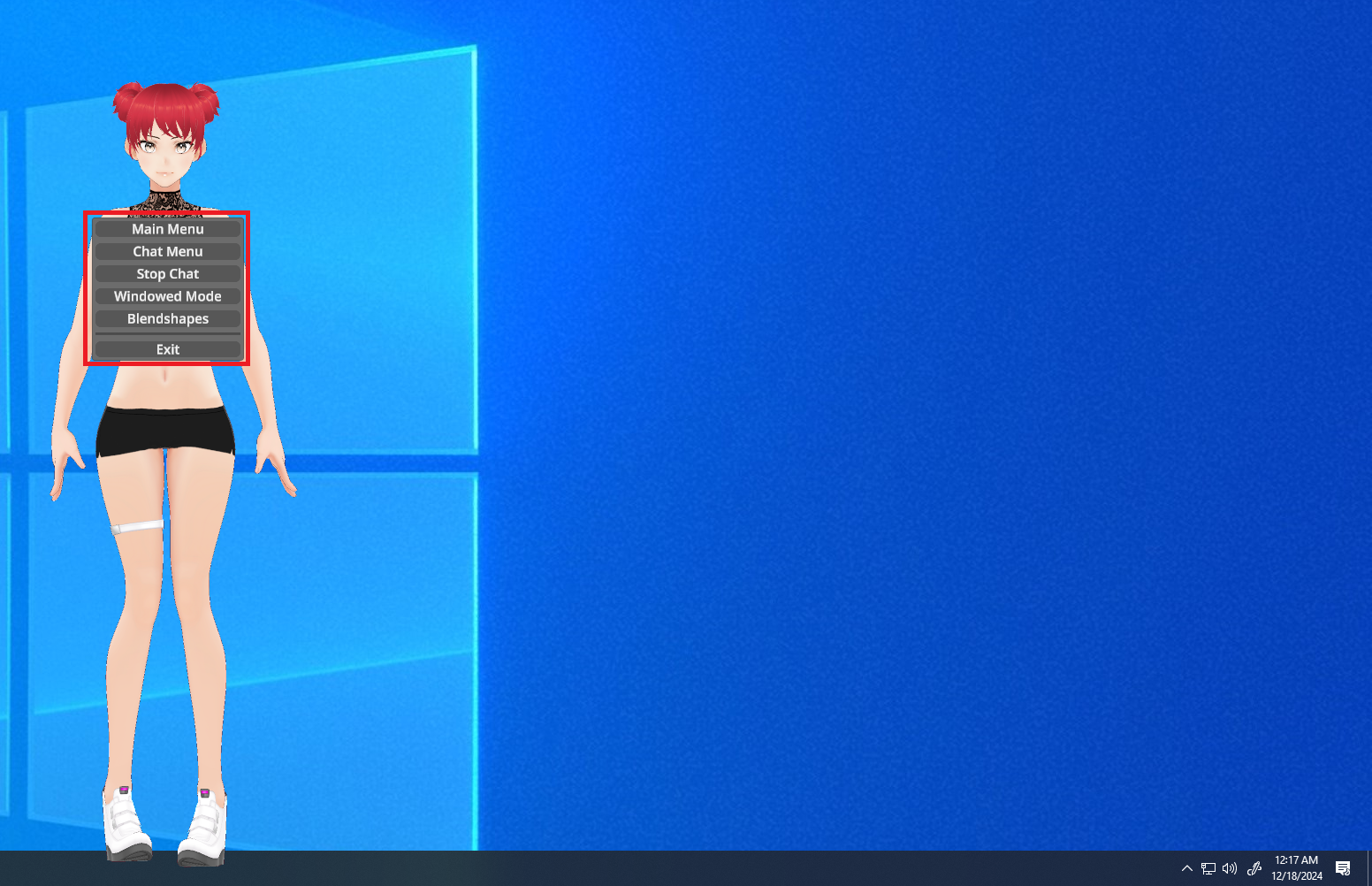The user interface is divided into three parts.
- Avatar - this is the vroid model that is the representation of your selected Voxta character on your desktop.
- Characters - this is the view where you can select different Voxta characters and filter them by name and assignment.
- Chat - this is the interface where you can start chatting with the selected character, enter text, and set speech-to-text, and text-to-speech services on and off.
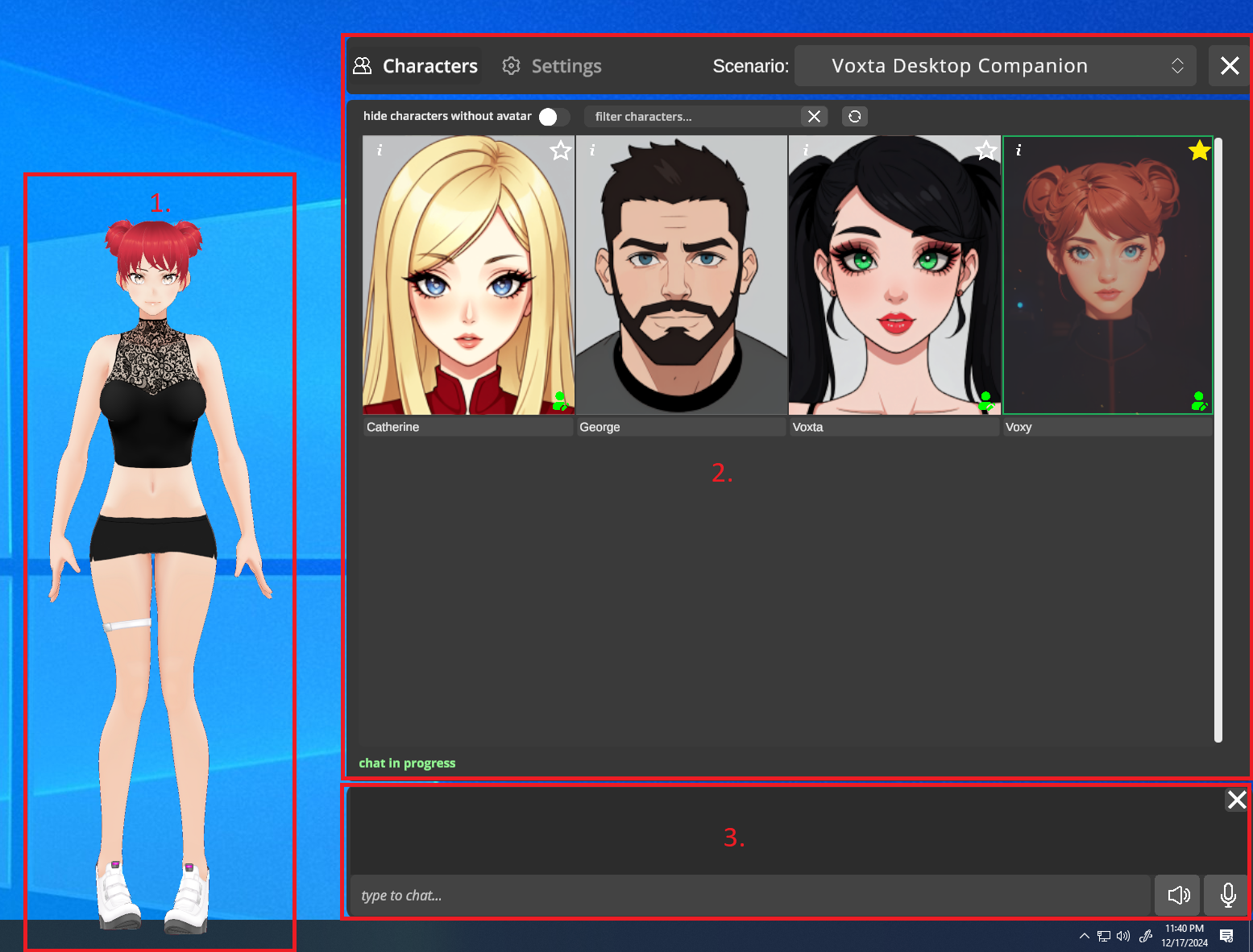
To view an avatar assignment for a character, click the green “assignment” icon on the character card. If a character is not assigned an avatar, clicking on the character card will also open the Select 3d Avatar menu
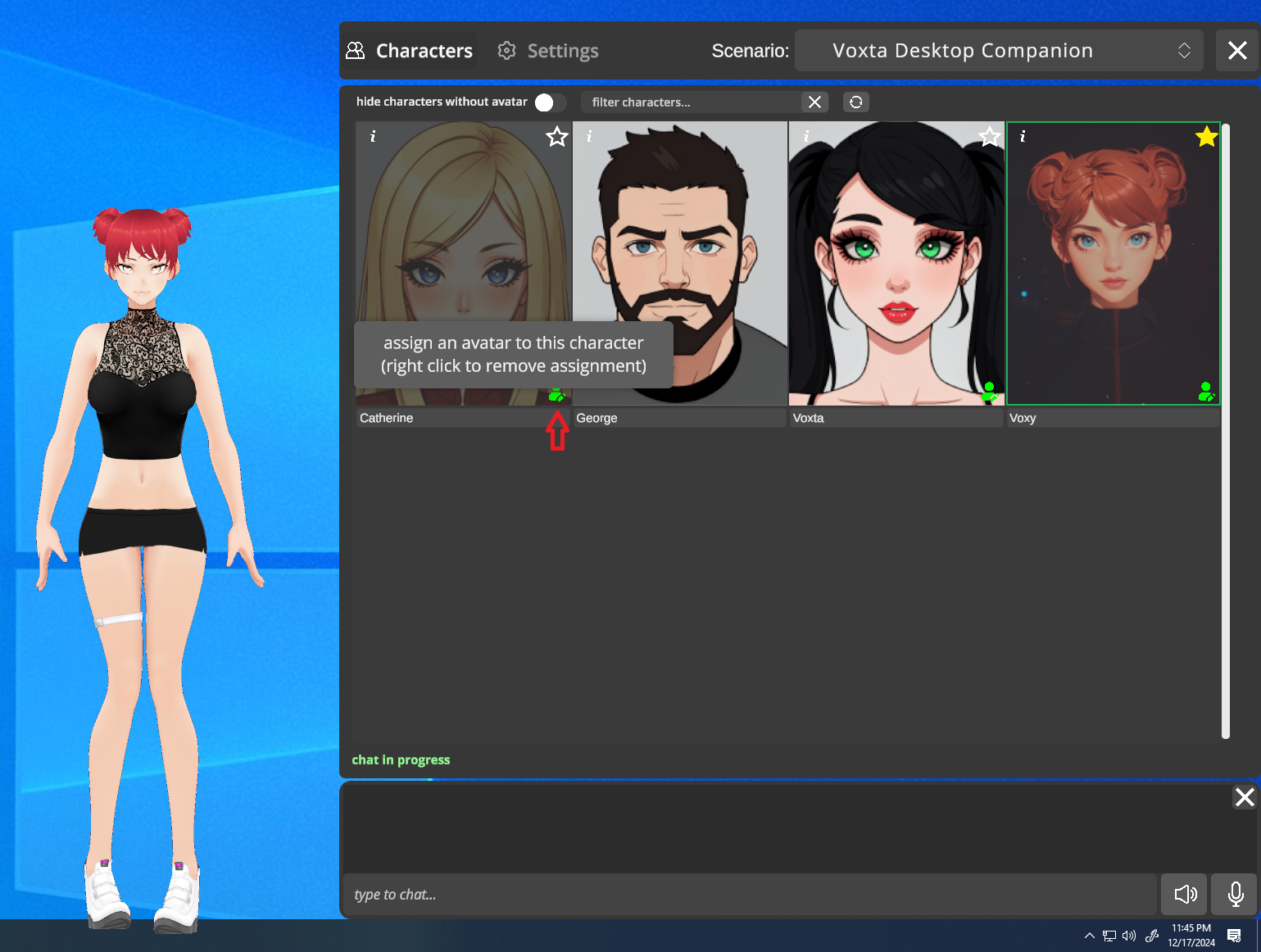
The avatar selection view has three functions:
- Click on the avatar name to preview your vroid avatar
- Click on the rotate button to turn your avatar
- Click on the confirm button to assign your avatar to your character. The view will close and you will be returned to the Characters view. Your avatar will load and you are ready to begin chatting.
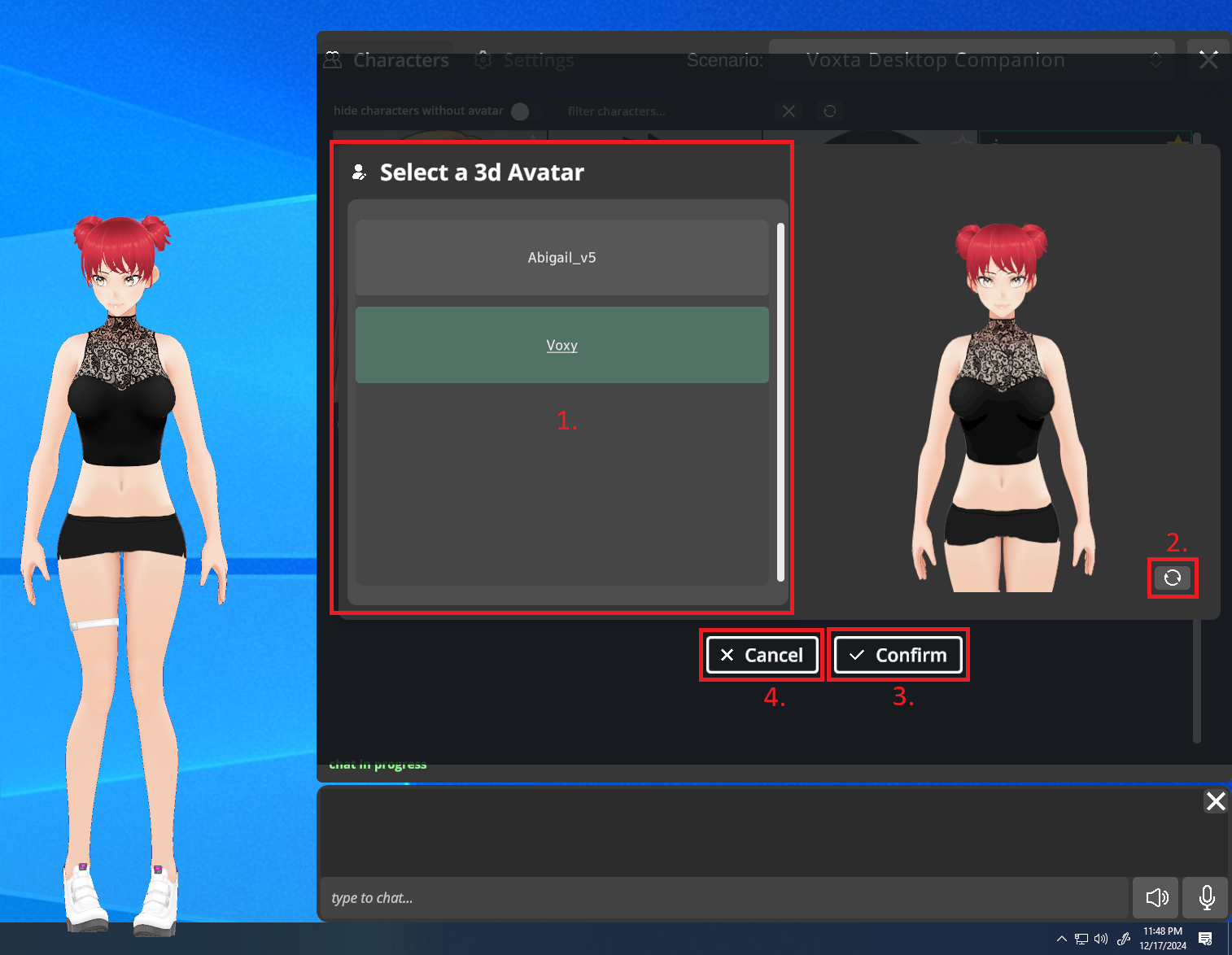
The Star icon indicates that this character is assigned as the default. This character will load when the application starts. Only one character can be assigned as the default character.
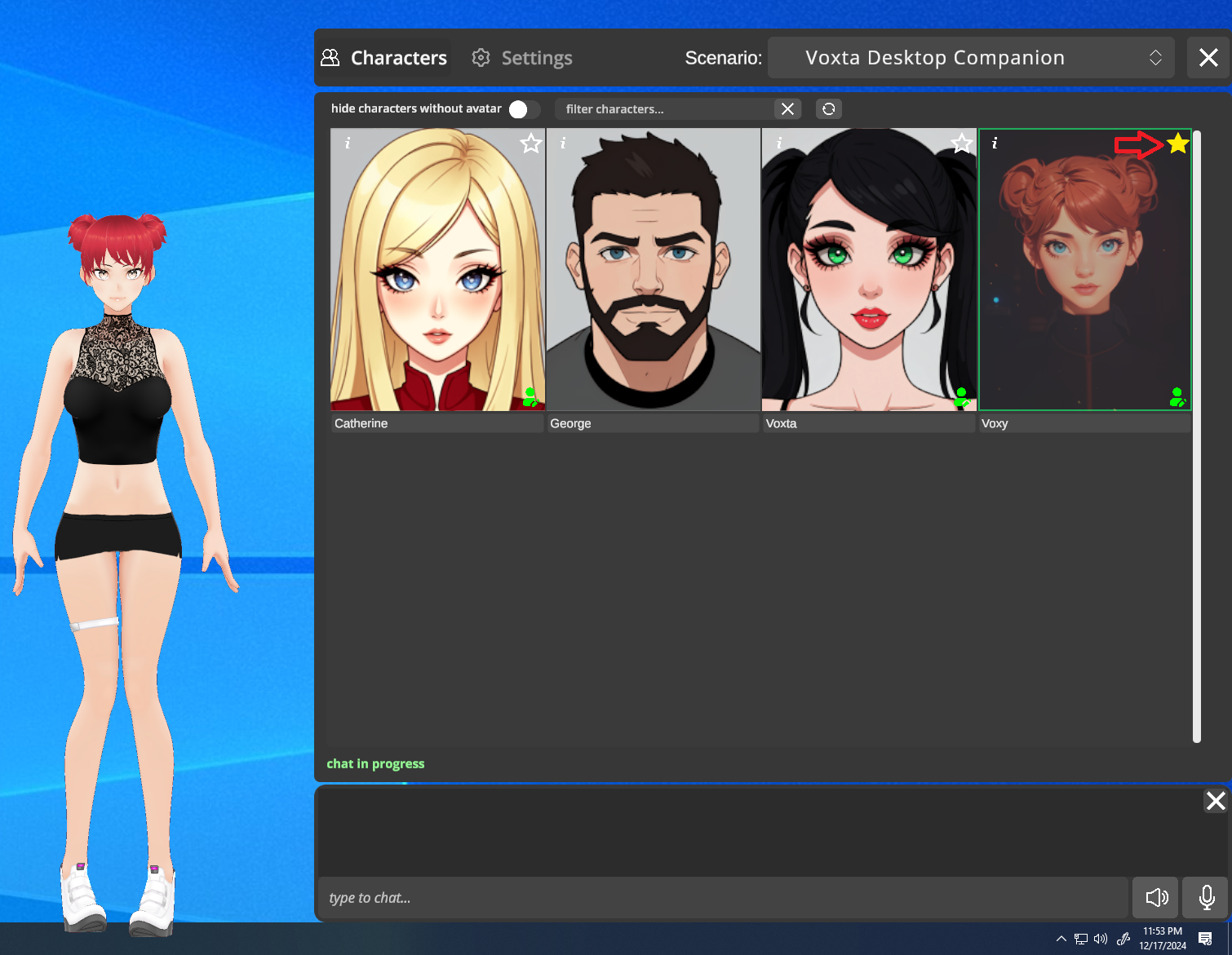
Select a Scenario:
Click on the drop down menu to choose a different scenario to use with your selected character. The Voxy Desktop Companion scenario is loaded by default. It contains all of the app triggers that enable different behaviors for your avatar. Using a scenario without these app triggers will disable them in Voxy. You can clone the Voxy Desktop Scenario and customize it if you want. The Scenario drop down is only available when a chat is not active.
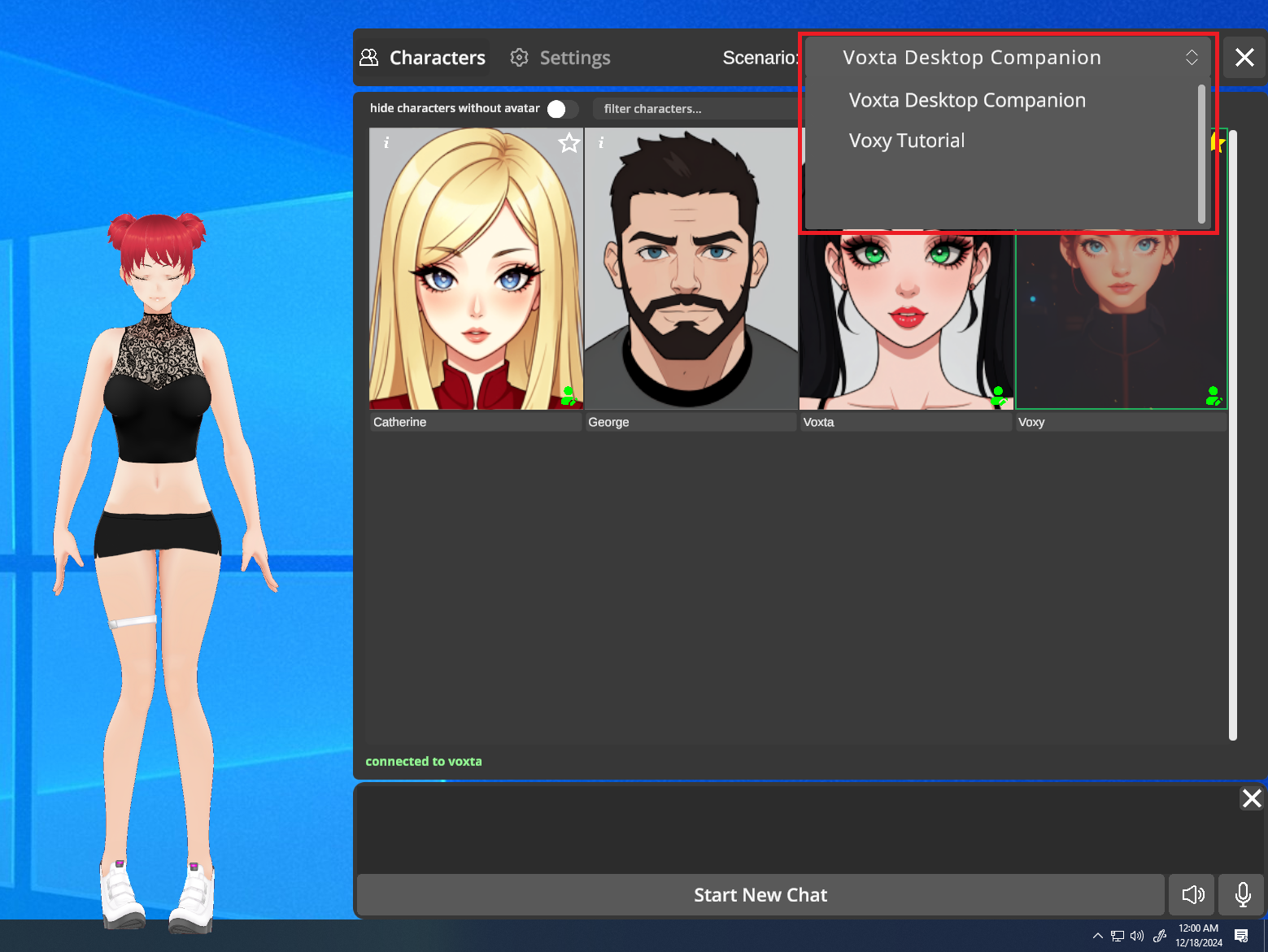
Begin a Chat:
- Click Start New Chat to connect to a new chat with your selected character. Once a new chat has successfully started, you may type text to send to your character into the input field. Hit enter to send your text from the input field.
- Toggle Voxta text-to-speech service. You may use this function to “mute” the character’s selected Voxta voice and only view the characters text output in the Chat window
- Toggle Voxta speech-to-text service. You may use this function to “mute” your microphone input so that Voxta does not transcribe your speech.
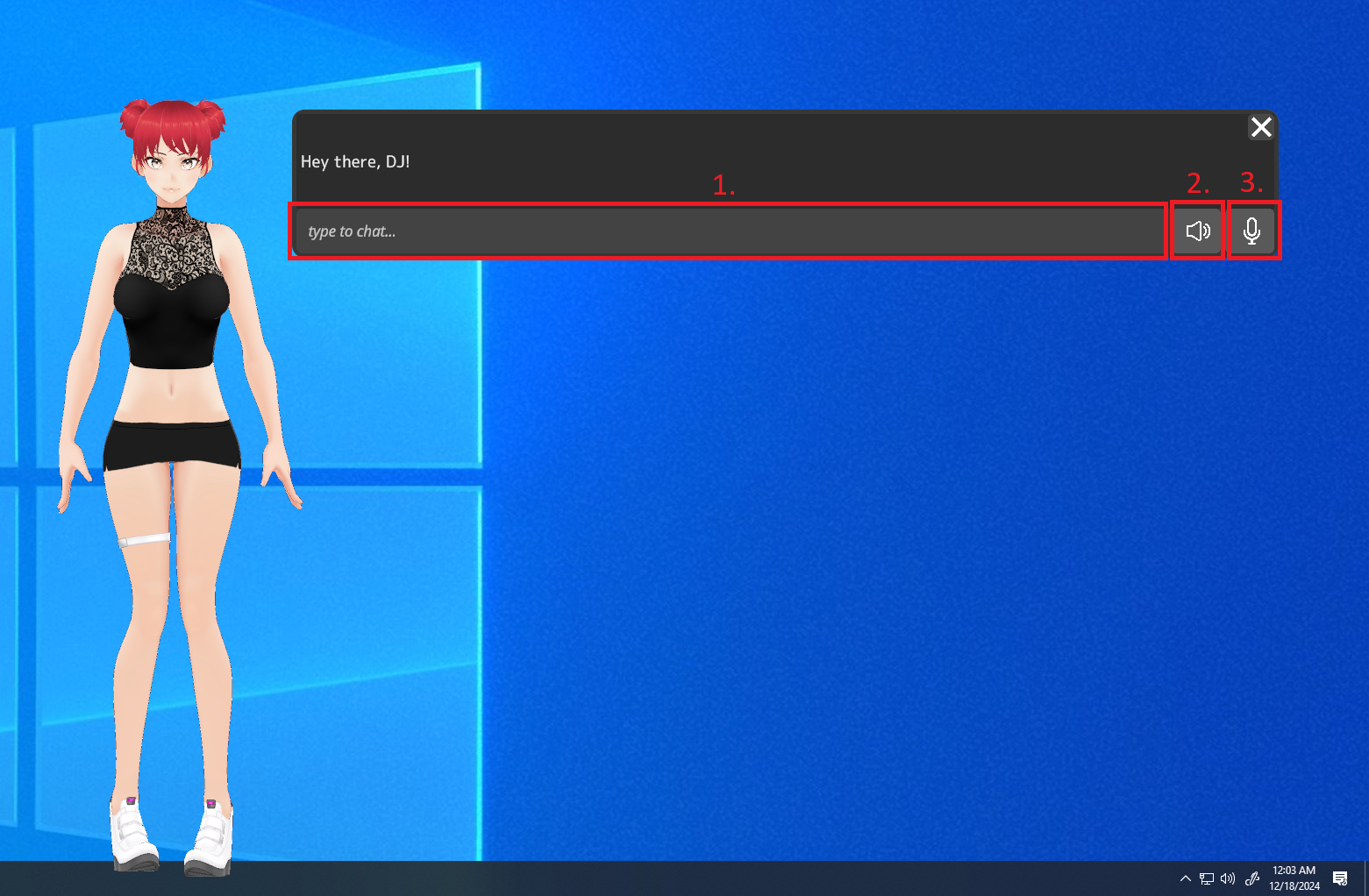
Context Menu:
The context menu is activated by right-clicking anywhere on your avatar. From the context menu you can:
- Toggle the Character menu and Chat menu on/off
- Start or Resume a chat
- Toggle Windowed Mode. Note: Windowed mode is useful if you need to move the Voxy application window to a second monitor.
- Exit the application.